OK, anyway, here we're offering steps to get offline installer for Adobe Acrobat Reader DC. READ:How to disable AdobeARM.exe? Adobe Acrobat Reader DC Offline installer. Visit Adobe Acrobat Reader DC distribution page. Choose Operating system, Language, and version, and click Download button. Adobe Reader is used for viewing, printing, signing, sharing, and annotating PDFs. This article will serve as an informative guide and give you a clear understanding of how to perform a silent installation of Adobe Reader DC from the command line using both EXE & MSI installers. Follow these steps to install Adobe Acrobat Reader DC on Windows. To find serial numbers for your registered products, sign in to your Adobe ID account. Or, see Find your serial number. To download the Acrobat installer, click the appropriate download link below.
Wizard installation¶
You must use a Wizard version that is the same as the product version. Thus, DC products can only be customized with Wizard version DC. To install the Wizard:
Download the installer for Windows. There is also a Mac installer.
Run the installer EXE.
At the Welcome screen, choose Next.
Accept the license agreement, and choose Next.
Verify the install location, and choose Next.
Choose Install.
Choose Finish.
Workspace views¶
The Wizard workspace is made up of five elements:
The status bar at the bottom of the workspace displays system information.
The top menu bar provides key menu options.
The left-hand navigation bar links to configuration panels you use to modify installation settings. Panels are context-sensitive and will not display unless that feature is supported by the product. If you do not see a link in the navigation bar, then the settings are is not available for the installer you've loaded.
The main work area on the right displays configurable installation settings.
The help panel below the main work area contains context-sensitive assistance for optimizing your use of the Customization Wizard.
To show and hide panels:
Choose View.
Select an element to add to or remove from the workspace.
Note
The title bar, menu bar, and main work area cannnot be hidden in the workspace.
Wizard user interface
Transform (.mst) file basics¶
When you save a project, the Wizard creates an MST file that contains most of your customizations. As shown in the examples below, you simply chain the the install with any needed updates (.msp) and the transform file (.mst). However, keep in mind the following rules:
Once an MST is applied during an install, another MST can't be used later during an update (say, to change one setting).
The way the Windows Installer Technology works is that during an update or repair, the installer references the MST file that the installation used when it was first installed.
The only way to use a different MST is to uninstall the product and then reinstall with a new MST file.
Acrobat installers support multiple transforms. A semi colon-separated list of transforms can be applied during installation. For details, see the Microsoft documentation.
Expanding EXE packages¶
The Wizard works with MSI files. If you've downloaded an EXE file, expand it as described below to obtain an MSI and other needed files.
To expand an EXE:
Open a command prompt.
Expand the MSI package with 7-zip command line switches. The general form of the command to convert a compressed file to an MSI package is:
Reader EXE (32-bit and 64-bit): .exe -sfx_o'' -sfx_ne
Actobat EXE (32-bit and 64-bit): • .exe /d '' /x /s
Note
There must be no space between the 7-zip switch and the path.
You can also combine other 7-zip commands to change the install worflow. For example, -sfx_nu can also be combined with -sfx_o and -sfx_ne to silently extract the installation files without actually triggering the installation. The command for doing the same would be:
Loading an installer file¶
Before customizing the installer, archive a version of the downloaded MSI or MSP file and back it up. Do not modify this file. Only modify a copy of the file.
Open the Customization Wizard.
Choose File > Open Package or press CTRL+O.
Browse to locate the product installation directory.
Select the file to modify.
Choose Open.
Open a recent project¶
If you have recently opened an installer, you can access it quickly from the shortcut on the File menu.
Choose Start > Programs > Adobe Customization Wizard.
Choose File > Open Package or press CTRL+O, and click the file name from the shortcut list.
Loading a transform file¶
To apply a transform file associated with another project to your current project:
Choose Transform > Load Transform.
In the Open dialog box, browse to find the file location, and then select the transform file name.
When you are done, choose Open.
To apply the newly loaded installation settings to the open project, choose File > Save or press CTRL+S.
Note
If the transform file is not already located in the same directory as the project file, the Wizard creates a copy of the transform file there when you save the project file.
Saving a project¶
When you are finished customizing the installer, save your settings by choosing File > Save (or press CTRL+S). The Wizard saves your customizations in a transform (.mst) file and updates the project (.msi) file and setup.ini file in the same directory.
If the setup.ini file is not located in the same directory as the project file, you will see an error message when you try to save the file. But if the transform file is not located in the same directory as the project file, the Wizard places a copy in the same directory as the .msi file.
If the setup.ini file is not located in the same directory as the project file, you will see a message indicating that you cannot save the project (.msi) file.
Pre deployment file verification¶
As part of the customization process, the Wizard modifies three files which must be located in the same directory:
Project file (.msi): The installer file for your application.
Firefox more secure than chrome. Transform file (.mst): Contains your modifications to the installer as well as any separate files. The Wizard creates or updates a transform file every time you save an .msi file.
Setup.ini file: Contains initialization data for the installer. Some Adobe and MSI properties are written to this file. You can manually edit this file to add more properties and features. For details, see the Enterprise Administration Guide.
Reset installation settings¶
To restore an edited package to its default settings:
Choose File > Reset Package to Adobe default.
Choose Yes to confirm.
Multiple installations¶
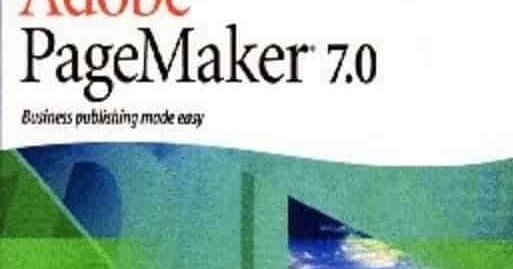
Imac desktop hard drive. If you have multiple installation scenarios in your organization, you can specify multiple sets of installation settings in separate transform files. You do not need to create and store a complete package for each scenario. Instead, you can create a standard package and store multiple transform files in a separate directory. When you are ready to run an installation, open the project file, and load the transform file containing the installation settings you want to use.
Windows¶
The Adobe Reader and Acrobat Cleaner Tool removes a standalone installation of Reader or Acrobat, including any leftover preferences and settings remaining after a standard program uninstall.
While most installs, uninstalls, and updates operations happen without incident, there are cases where a user may not be able to complete such tasks due to some registry or file conflict on the machine. This is particularly problematic when permissions set on plist entries or files prevent the successful installation of new installs and/or updates. The cleaner tool fixes such issues by cleaning up corrupted installations, removing or fixing corrupted files, removing or changing permissions registry entries, etc.
Note the following:
The tool provides options for removing problematic Acrobat items only while leaving Reader untouched and vice versa.
The tool cannot be used with any Creative Cloud products or Acrobat delivered with CS products. It can only be used for standalone versions of Acrobat and Reader.
In some scenarios, the cleaner tool for Windows might affect some preferences common between Acrobat and Reader. Therefore, when both Acrobat and Reader products are installed on machine, Adobe recommends the remaining installed product be repaired after running the cleaner Tool.
Downloads¶

Imac desktop hard drive. If you have multiple installation scenarios in your organization, you can specify multiple sets of installation settings in separate transform files. You do not need to create and store a complete package for each scenario. Instead, you can create a standard package and store multiple transform files in a separate directory. When you are ready to run an installation, open the project file, and load the transform file containing the installation settings you want to use.
Windows¶
The Adobe Reader and Acrobat Cleaner Tool removes a standalone installation of Reader or Acrobat, including any leftover preferences and settings remaining after a standard program uninstall.
While most installs, uninstalls, and updates operations happen without incident, there are cases where a user may not be able to complete such tasks due to some registry or file conflict on the machine. This is particularly problematic when permissions set on plist entries or files prevent the successful installation of new installs and/or updates. The cleaner tool fixes such issues by cleaning up corrupted installations, removing or fixing corrupted files, removing or changing permissions registry entries, etc.
Note the following:
The tool provides options for removing problematic Acrobat items only while leaving Reader untouched and vice versa.
The tool cannot be used with any Creative Cloud products or Acrobat delivered with CS products. It can only be used for standalone versions of Acrobat and Reader.
In some scenarios, the cleaner tool for Windows might affect some preferences common between Acrobat and Reader. Therefore, when both Acrobat and Reader products are installed on machine, Adobe recommends the remaining installed product be repaired after running the cleaner Tool.
Downloads¶
By downloading the software listed below, I acknowledge that I have read and agreed to the terms of the Adobe PDF Test Toolkit License, the Adobe.com Terms of Use and the Adobe Online Privacy Policy.
The following is available for Acrobat and Reader (the Cleaner works with both apps):
Feb 9, 2021: 64-bit installer, all tracks. NOTE: Because Acrobat and Reader are delivered via a single installer for the 64-bit release, the Cleaner user interface only shows the ‘Acrobat' string even when being used with Reader.
User interface usage¶
Double click the cleaner exe file.
Verify you want to continue, and choose Next.
Accept the EULA and choose Next.
Choose the standalone product to clean and choose Next.
Note
If the product is not found, then Acrobat/Reader is cleaned from the default installation location at ProgramFilesFolderAdobeAcrobat*.* folder. The user is also given an option to select and add any other additional installation.
If more than one product is detected, choose which product to remove and whether or not to remove any files that may be shared between Adobe Reader and Acrobat.
Choose Clean Now. Cleanup begins.
When finished, restart the machine.
Command line usage¶
Open a command prompt.
Run the tool with the command line parameters as shown below.
When finished, restart the machine.
Properties¶
ProductId: Identifies the product:
0 = Acrobat (Default)
1 = Reader
InstallPath: Specifies the product installation path. Default = the product's default location; e.g. C:Program Files (x86)AdobeReader (version). You must use this parameter when using ScanForOthers = 0.
CleanLevel: Specifies the level of cleanup; i.e. shared components should be cleaned or not:
0 (Default) = clean only components for the selected product.
1 = clean components for the selected product as well as shared components.
ScanForOthers: Specifies whether to search for and delete only the installation directory identified by InstallPath or all directories on the machine:
0 = Search for and delete only directories found on the path specified by the InstallPath parameter.
1 (Default) = Search for and delete installation directories system wide. This search includes non-default paths as well as default paths such as C:Program FilesAdobeAcrobat 10.0.
/?: Invokes the tool's Help; for example:
AdbeArCleaner.exe/?
Macintosh¶
Usage¶
Double click to mount the AdobeAcroCleanerTool.dmg
Double click the file: AcroCleanerTool.app
Verify you want to continue, and choose Next.
Accept the EULA and choose Next.
Choose the product to remove and click Next.
Applications found installed are listed separately for both Acrobat and Reader. By default, all the listed applications will be selected for clean-up. Following buttons below the lists can be used to customize the list.
Remove button: Select the application you don't want to uninstall and click ‘Remove' button below that particular list.
Refresh button: You can repopulate the full list again using ‘Refresh' button below that particular list.
Click the Clean button to remove the listed applications.
Press OK to confirm.
Provide an admin password in the admin prompt dialog. Cleanup processing begins.
When complete, press OK.
Press Quit to quit the app or choose View Log.
Known issues¶
If you have both Acrobat and Reader installed, removing the product that is the default PDF viewer can result in the other product failing to become the new default PDF viewer. When this problem occurs, run Repair on the remaining product and reboot the machine to make the remaining product the default PDF handler.
For Acrobat Pro Extended 9.x, the tool leaves the Acrobat entry in Add Remove Programs. To manually remove this entry, run an uninstallation from the ARP entry or manually remove the following registry entries:
Windows 32 Bit OS: HKLMSOFTWAREMicrosoftWindowsCurrentVersionUninstall
Windows 64 Bit OS: HKLMSOFTWAREWow6432NodeMicrosoftWindowsCurrentVersionUninstall
The product code is language specific. For example, for EFG it would be {AC76BA86-1033-F400-7761-000000000004}
The Cleaner Tool removes the Reader 9.x or Acrobat 9.x installation even if the user chooses Cancel at the Files in Use dialog during uninstallation. The File in Use dialog appears when you try to uninstall a currently running product.
FAQ¶
Does running the tool write to a log?
Adobe Reader Offline
During execution, a log file is created at:
Windows 7 and later: C:Users[USERNAME]AppDataLocalTempRaftLogsAdbeArCleaner.log
Windows XP: C:Documents and Settings[USERNAME]Local SettingsTempRaftLogsAdbeArCleaner.log
Mac: ~/Library/Logs/Adobe/AcroCleanerTool.log
If the cleaner tool executes the MSI uninstaller as part of the cleanup process, then an additional log file named Msi[RANDOM_NUMBER].tmp.log is created in the above location.
What are the system requirements?
Windows: The tool can be used on any system that is supported by product versions 9.x and 10.x.
Mac: The tool can be used from OS X 10.9 and onward.
How do I uninstall the tool? Adobe premiere gratis mac.
Adobe Reader 8.0 Download Free
To uninstall the tool, just delete it.
How do I provide feedback?
Adobe Acrobat Reader Standalone Installer Windows
To submit feedback or ask a question, use the Enterprise Forum.

